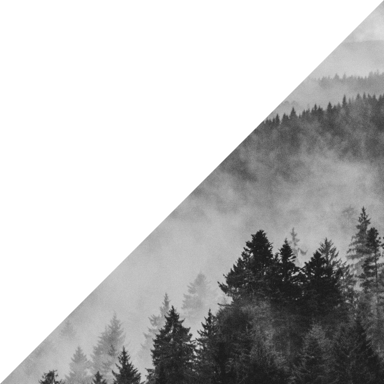Preserve Universal Analytics and GA4 Data Before the Deadline
Need to Know
- Access to historical Universal Analytics data will end on July 1, 2024
- Businesses that wish to save their UA data need to choose a route that will preserve accuracy and suits their business needs
- It may also be necessary for businesses to link their Google Analytics 4 account to BigQuery if they wish to save the data that’s currently being generated beyond 14 months
Now that Universal Analytics has officially been sunset, what happens to the historical data it collected from your property?
Your data will only remain accessible to you until July 1, 2024, but if you want to save it for the long term, it’s important to get a data backup plan in place while there’s still time.
Unfortunately, it’s not possible to back up Universal Analytics data to Google Analytics 4 properties. As we’ve previously discussed, they use different measurement models and event tracking methods that are incompatible with one another. This makes it necessary to determine the specific information you want to save from your UA account, so you can extract exactly what you need.
We’ll walk you through how to decide what Universal Analytics data to save, the different methods of data export with the pros and cons for each, and how to save your GA4 data beyond the 14-month retention period.
Deciding What UA Data to Preserve
When access to historical Universal Analytics data is removed in 2024, it will become impossible to retrieve.
But is all your data worth saving?
The more you save, the more you need to store. That’s why we recommend saving only the data you need to compare against your GA4 metrics.
To decide what to preserve, look at the data and reports you currently refer back to. Do you typically look at data that is 6 months to a year old? How far back do you usually make comparisons? What metrics do you focus on? These questions can help you narrow down which reports and metrics to keep.
It’s also noteworthy that outside of the Google Analytics interface, your saved UA data will be in its raw state. In order to accurately compare it to your GA4 reports, it will likely require significant formatting.
Next, we’ll dive into the various ways to export your Universal Analytics data, and how to choose the right one for your needs.
Exporting Your UA Data
Export to Google Sheets, Excel, or CSV
If you don’t have a lot of money to spend on backing up your data, but do have an abundance of time and patience, this method could be the right choice for you.
Why it’s a good idea:
- It’s free
- You can easily download UA reports as a Google Sheet, Excel doc, CSV, or PDF
- Could be suitable for smaller businesses with less data to manually transfer
Drawbacks:
- Limited to 5,000 transactions per export, which may be an issue for larger data sets
- Can take significant time and labour to export based on the amount of data you want to save
- Not all metrics and dimensions can be exported from UA reports
- If parameters aren’t set correctly, it’s easy to lose a few lines of data upon export
Export using an external tool
Another option is to use a connector tool to extract your data from Universal Analytics. Many reliable tools are available to do this, an example being the Google Analytics tool from the Google Workspace Marketplace.
Why it’s a good idea:
- This is a faster method than manual transfer
- There are many out-of-the-box solutions available to choose from
Drawbacks:
- The connector application you choose may not accurately capture your historical data
- Can be costly if there is a large amount of data to process
Export with BigQuery
BigQuery is a cloud-based enterprise data warehouse designed by Google to manage substantial volumes of data. While it is part of the Universal Analytics platform, data backup is only available for Google Analytics 360 customers who subscribe to the paid version.
Why it’s a good idea:
- Google will automatically load UA data into BigQuery
- Can be a more accurate data transfer if the right connector tool is chosen based on parameters that need to be saved
Drawbacks:
- Available to paid Analytics 360 customers only
- Requires a connector application to transfer data over — some connectors can’t accurately record historical data (eg. certain connectors won’t be able to access all of your filters and custom dimensions)
Saving Your GA4 Data Beyond the 14-Month Retention Period
If you’ve decided to save your historical Universal Analytics data, chances are that you might be considering doing the same in Google Analytics 4, which only retains data for 14 months.
In order to save your data for the long term, you’ll need to integrate your GA4 account with BigQuery. Exporting data from Google Analytics will give you a complete event log, with raw data for each event as it’s collected in GA4.
If you don’t have one already, you’ll need to set up a Google Cloud Platform account to enable BigQuery export for Google Analytics. Once that’s complete, you can begin your export.
There are many ways to save your Universal Analytics data, but choosing the option that will best preserve its integrity is crucial for accurate comparisons. Our in-house experts are ready to assist you with the right options for your business, so you can export with the confidence that your data is being captured accurately.
And if you want expert Google Analytics support, contact Northern to get started.
Stay informed, sign up for our newsletter.